Linux Fedora Core 7 Installation
Fedora is a Linux-based operating system that showcases the latest in free and open source software. Fedora is always free for anyone to use, modify, and distribute.
Tutorial - Step by step install Linux Fedora Core 7:
1.) There are 4 options. You can select 1st option to install new linux operating system. Press ENTER.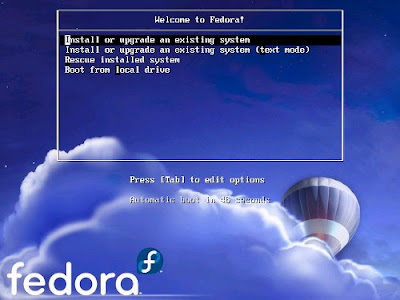
2.) Linux will load installer. Please wait for few minutes.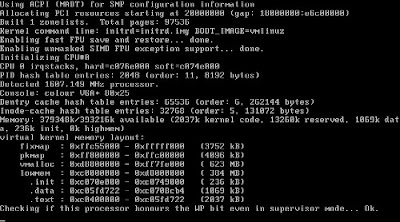 3.) There are 2 options. Click OK if you wish to check the CD media berfore installation. Click Skip if you sure that your CD in good condition. Press arrow button to select an option and then press space.
3.) There are 2 options. Click OK if you wish to check the CD media berfore installation. Click Skip if you sure that your CD in good condition. Press arrow button to select an option and then press space.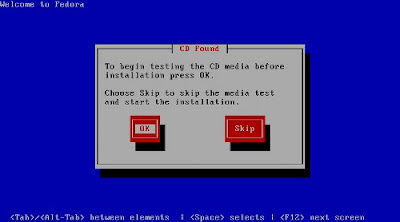 4.) You will enter GUI (Graphical User Interface) setup. Click Next.
4.) You will enter GUI (Graphical User Interface) setup. Click Next.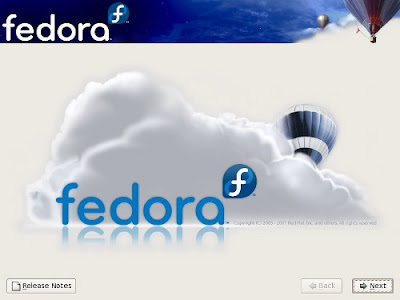
5.) Please select language for installation process. Click Next.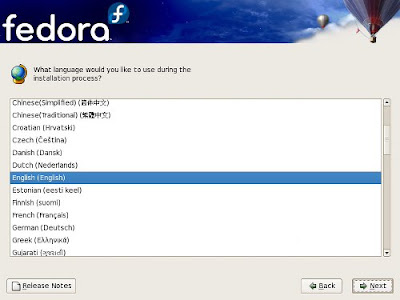 6.) Select the appropriate keyboard for the system. Click Next.
6.) Select the appropriate keyboard for the system. Click Next.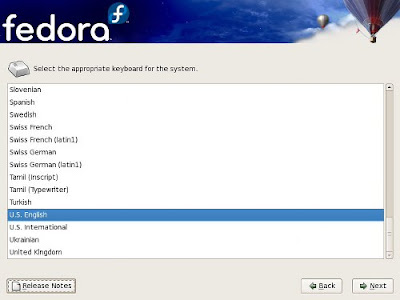 7.) WARNING will appears. Click Yes to confirm create new partition and erasing ALL DATA.
7.) WARNING will appears. Click Yes to confirm create new partition and erasing ALL DATA.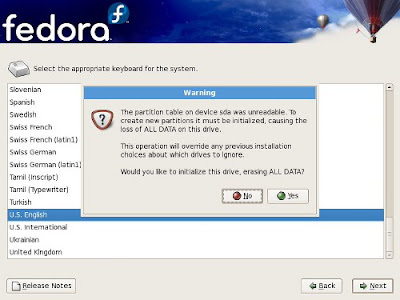 8.) Select method of partition creation. Click 2nd option to remove linux partition. Click Next.
8.) Select method of partition creation. Click 2nd option to remove linux partition. Click Next.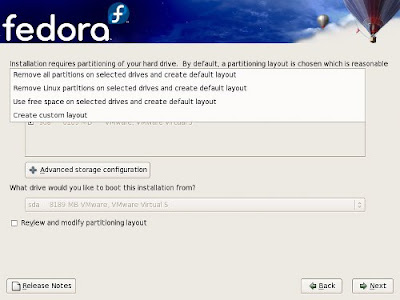
9.) Click Yes to confirm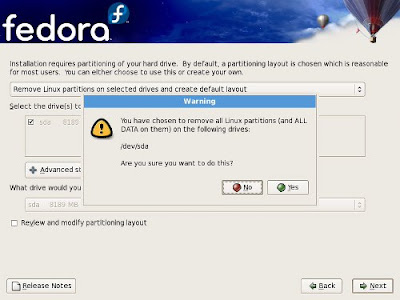
10.) Click Yes to create swap partition automatically.
11.) It is Network Configuration. You can leave it and configure it if you have finished the installation. Click Next to continue.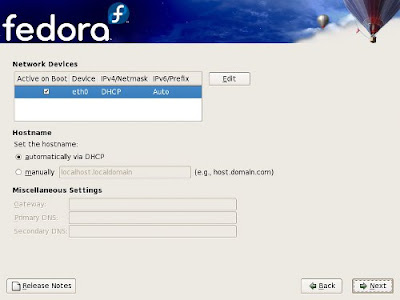
12.) Select your region. You can select by open the combo box or click the map above. CLick Next.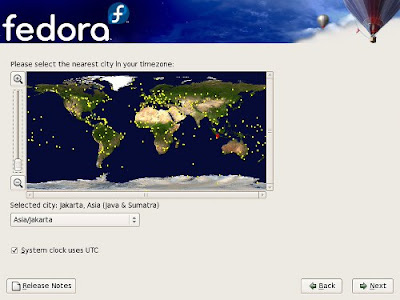 13.) Type password for root (Administrator in Windows Operating System). You can type letter, number or combintaion of them. Click Next.
13.) Type password for root (Administrator in Windows Operating System). You can type letter, number or combintaion of them. Click Next.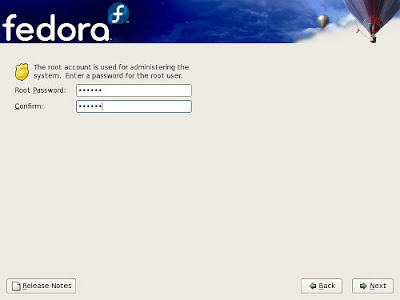 14.) Select software that wish you install on the computer. You can costumize it. by click costumize. Click Next.
14.) Select software that wish you install on the computer. You can costumize it. by click costumize. Click Next.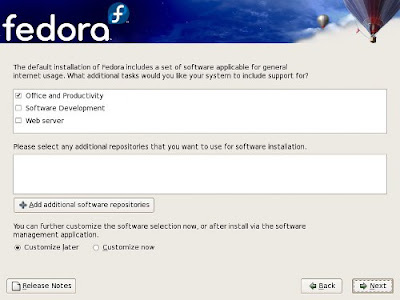 15.) You can select one by one. Click Next.
15.) You can select one by one. Click Next.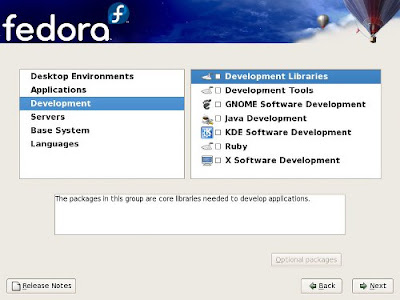 16.) Please wait for few minutes. Installer is checking dependencies in packages. Click Next to begin installation of Fedora Core 7.
16.) Please wait for few minutes. Installer is checking dependencies in packages. Click Next to begin installation of Fedora Core 7.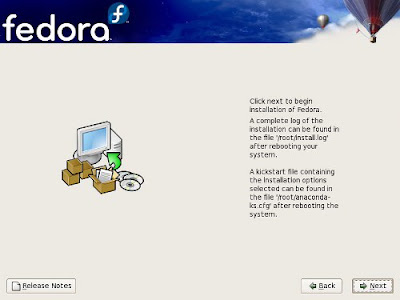
17.) Installer is formatting file system and transferring install image to hard drive. Installation is being processed. Please wait until 100 %.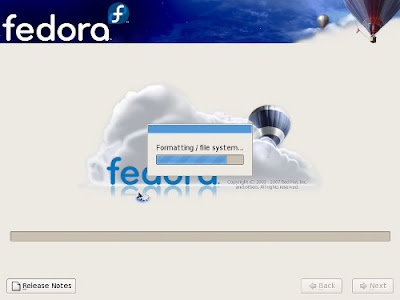
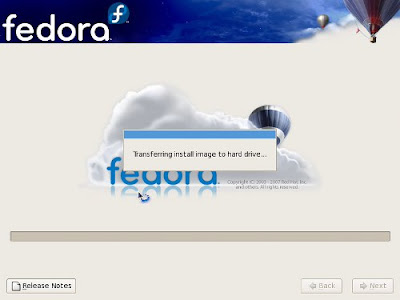
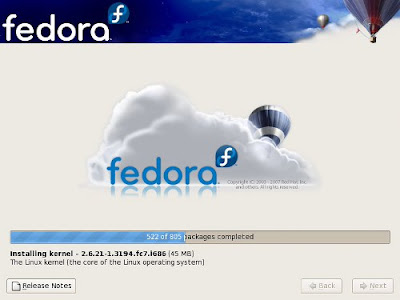 18.) Installation is complete. Click Reboot to Reboot the computer.
18.) Installation is complete. Click Reboot to Reboot the computer. 19.) Fedora is booting. You can press ENTER to show the boot menu.
19.) Fedora is booting. You can press ENTER to show the boot menu.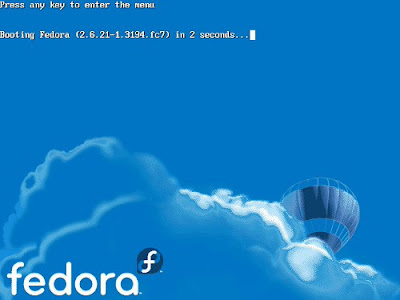
20.) Press ENTER to select menu.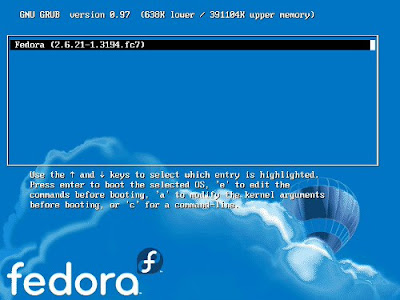 21.) Fedora Core is loading system files.
21.) Fedora Core is loading system files.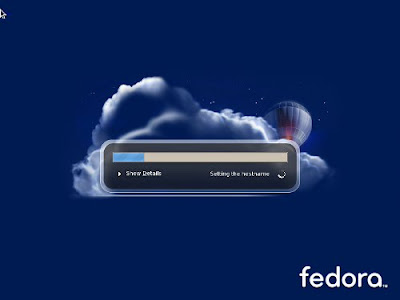 22.) Welcome screen appears. Click Forward.
22.) Welcome screen appears. Click Forward.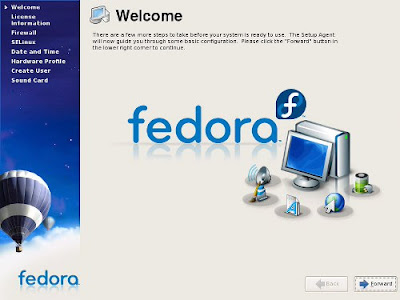 23.) Read the Licence Information. Click Forward.
23.) Read the Licence Information. Click Forward.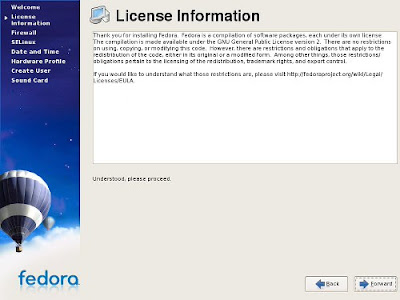 24.) You can select Firewall service. Click Forward.
24.) You can select Firewall service. Click Forward.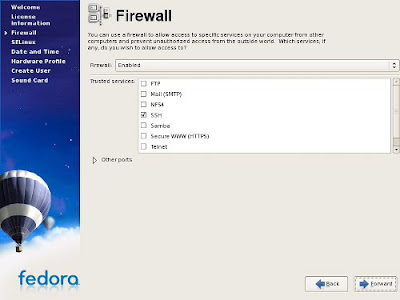 25.) It is security of operating system.Use default setting for SE Linux. Click Forward.
25.) It is security of operating system.Use default setting for SE Linux. Click Forward.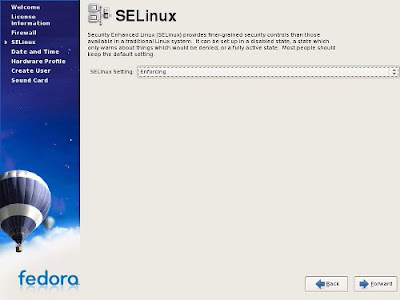 26.) Configure Date and Time. Click Forward.
26.) Configure Date and Time. Click Forward.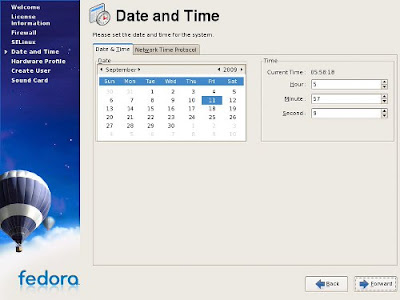 27.) Hardware Profile. Select "Do not send profile". Because "Send Profile" need internet connection. Click "No, do not send" to confirm dialog box.
27.) Hardware Profile. Select "Do not send profile". Because "Send Profile" need internet connection. Click "No, do not send" to confirm dialog box. 28.) Type user name and password. Click Forward.
28.) Type user name and password. Click Forward. 29.) That is sound card that has been detected in computer. You can test sound. Click Finish to end the configuration.
29.) That is sound card that has been detected in computer. You can test sound. Click Finish to end the configuration.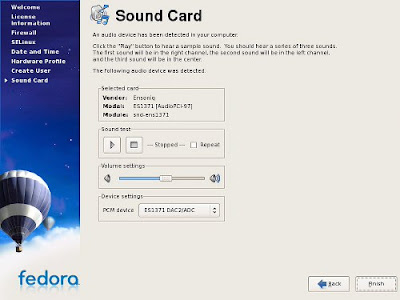 30.) You have to login to enter desktop of Fedora Core 7. Type username and password. Press ENTER button.
30.) You have to login to enter desktop of Fedora Core 7. Type username and password. Press ENTER button.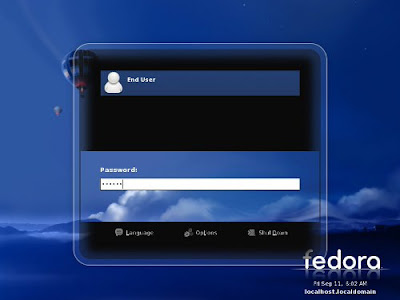 31.) Fedora Core 7 desktop appears.
31.) Fedora Core 7 desktop appears.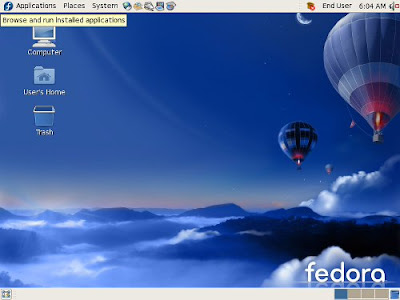
Tutorial - Step by step install Linux Fedora Core 7:
1.) There are 4 options. You can select 1st option to install new linux operating system. Press ENTER.
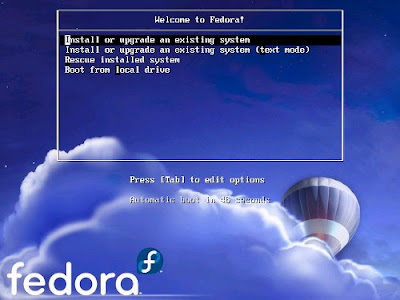
2.) Linux will load installer. Please wait for few minutes.
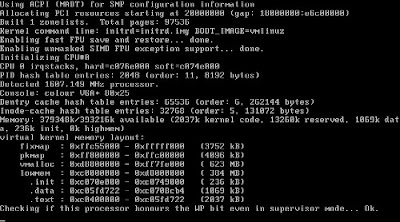 3.) There are 2 options. Click OK if you wish to check the CD media berfore installation. Click Skip if you sure that your CD in good condition. Press arrow button to select an option and then press space.
3.) There are 2 options. Click OK if you wish to check the CD media berfore installation. Click Skip if you sure that your CD in good condition. Press arrow button to select an option and then press space.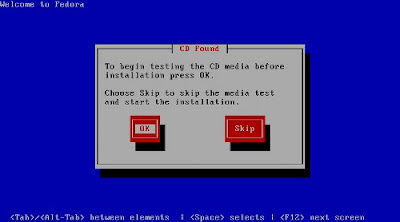 4.) You will enter GUI (Graphical User Interface) setup. Click Next.
4.) You will enter GUI (Graphical User Interface) setup. Click Next.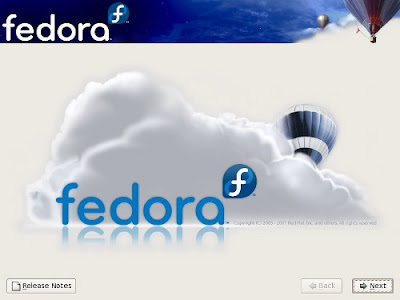
5.) Please select language for installation process. Click Next.
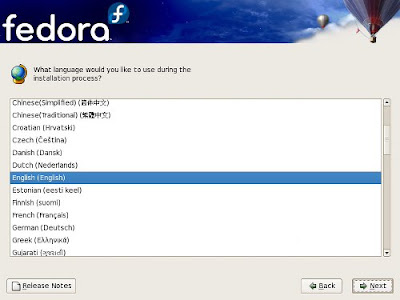 6.) Select the appropriate keyboard for the system. Click Next.
6.) Select the appropriate keyboard for the system. Click Next.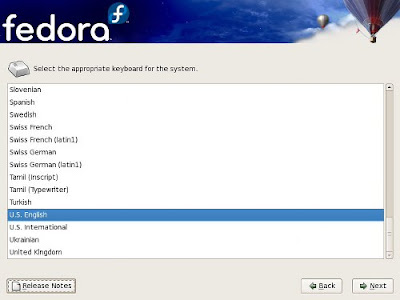 7.) WARNING will appears. Click Yes to confirm create new partition and erasing ALL DATA.
7.) WARNING will appears. Click Yes to confirm create new partition and erasing ALL DATA.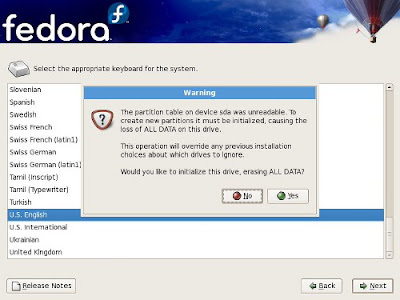 8.) Select method of partition creation. Click 2nd option to remove linux partition. Click Next.
8.) Select method of partition creation. Click 2nd option to remove linux partition. Click Next.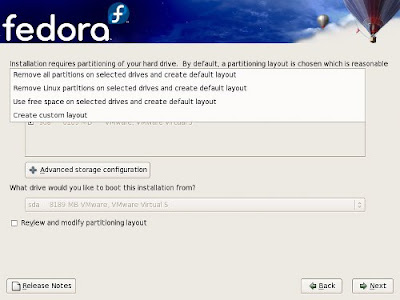
9.) Click Yes to confirm
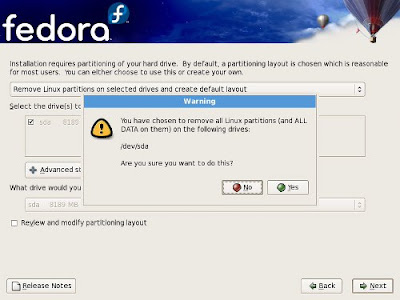
10.) Click Yes to create swap partition automatically.

11.) It is Network Configuration. You can leave it and configure it if you have finished the installation. Click Next to continue.
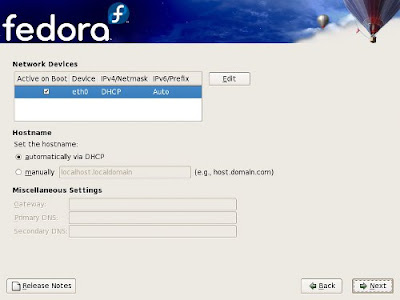
12.) Select your region. You can select by open the combo box or click the map above. CLick Next.
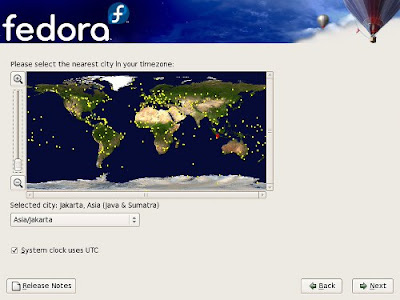 13.) Type password for root (Administrator in Windows Operating System). You can type letter, number or combintaion of them. Click Next.
13.) Type password for root (Administrator in Windows Operating System). You can type letter, number or combintaion of them. Click Next.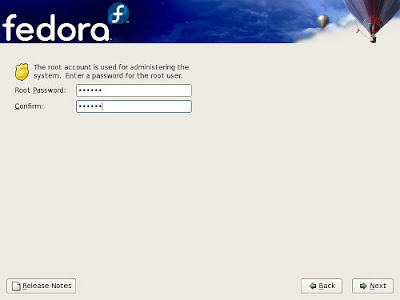 14.) Select software that wish you install on the computer. You can costumize it. by click costumize. Click Next.
14.) Select software that wish you install on the computer. You can costumize it. by click costumize. Click Next.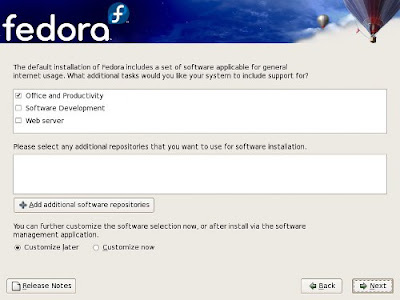 15.) You can select one by one. Click Next.
15.) You can select one by one. Click Next.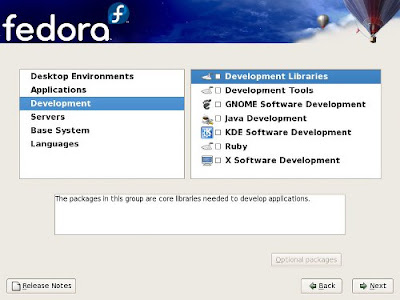 16.) Please wait for few minutes. Installer is checking dependencies in packages. Click Next to begin installation of Fedora Core 7.
16.) Please wait for few minutes. Installer is checking dependencies in packages. Click Next to begin installation of Fedora Core 7.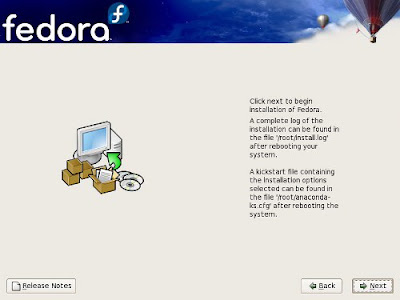
17.) Installer is formatting file system and transferring install image to hard drive. Installation is being processed. Please wait until 100 %.
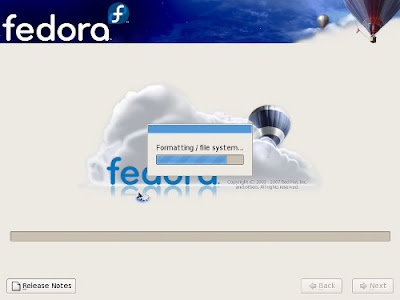
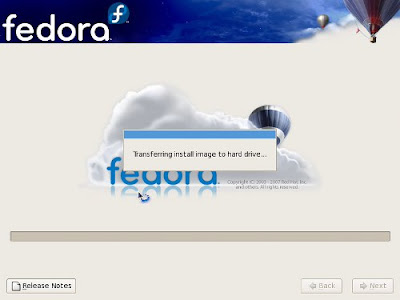
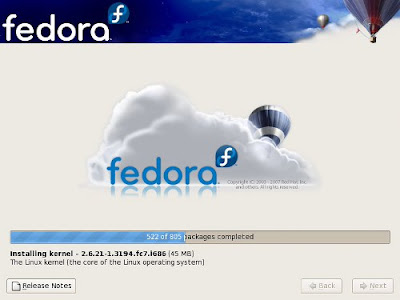 18.) Installation is complete. Click Reboot to Reboot the computer.
18.) Installation is complete. Click Reboot to Reboot the computer. 19.) Fedora is booting. You can press ENTER to show the boot menu.
19.) Fedora is booting. You can press ENTER to show the boot menu.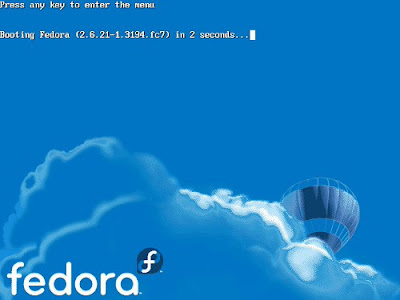
20.) Press ENTER to select menu.
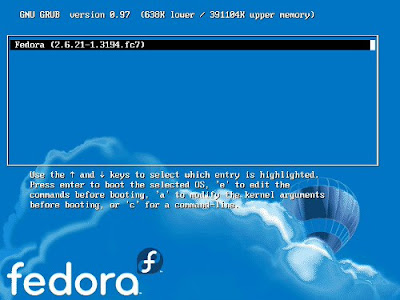 21.) Fedora Core is loading system files.
21.) Fedora Core is loading system files.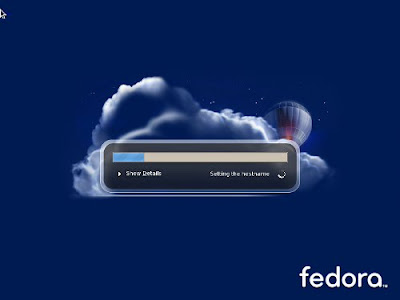 22.) Welcome screen appears. Click Forward.
22.) Welcome screen appears. Click Forward.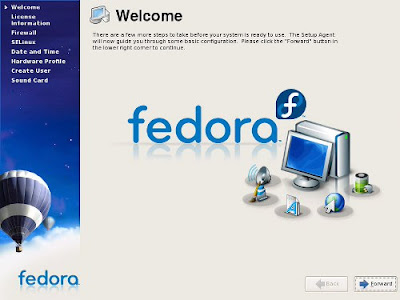 23.) Read the Licence Information. Click Forward.
23.) Read the Licence Information. Click Forward.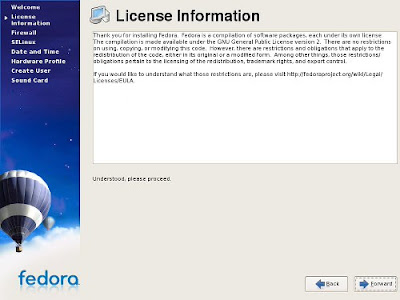 24.) You can select Firewall service. Click Forward.
24.) You can select Firewall service. Click Forward.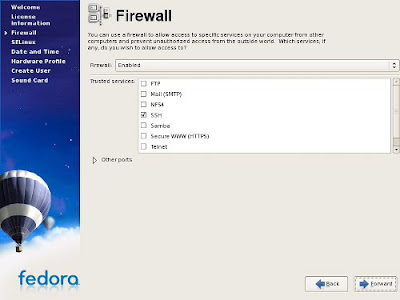 25.) It is security of operating system.Use default setting for SE Linux. Click Forward.
25.) It is security of operating system.Use default setting for SE Linux. Click Forward.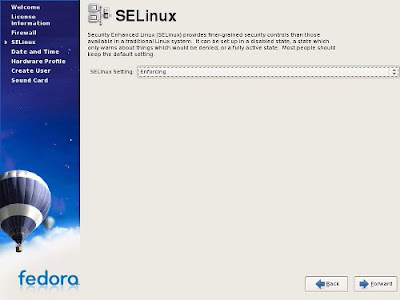 26.) Configure Date and Time. Click Forward.
26.) Configure Date and Time. Click Forward.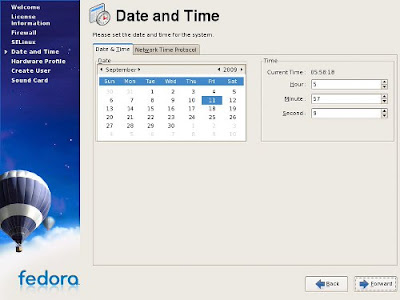 27.) Hardware Profile. Select "Do not send profile". Because "Send Profile" need internet connection. Click "No, do not send" to confirm dialog box.
27.) Hardware Profile. Select "Do not send profile". Because "Send Profile" need internet connection. Click "No, do not send" to confirm dialog box. 28.) Type user name and password. Click Forward.
28.) Type user name and password. Click Forward. 29.) That is sound card that has been detected in computer. You can test sound. Click Finish to end the configuration.
29.) That is sound card that has been detected in computer. You can test sound. Click Finish to end the configuration.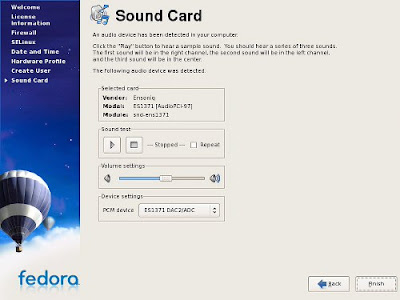 30.) You have to login to enter desktop of Fedora Core 7. Type username and password. Press ENTER button.
30.) You have to login to enter desktop of Fedora Core 7. Type username and password. Press ENTER button.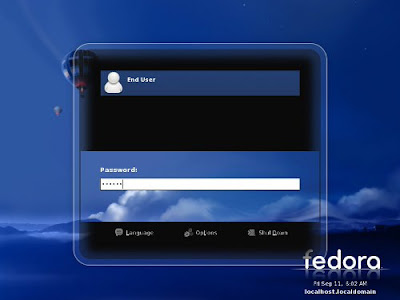 31.) Fedora Core 7 desktop appears.
31.) Fedora Core 7 desktop appears.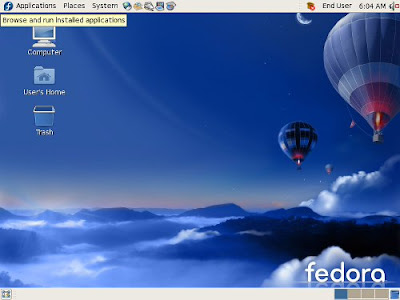

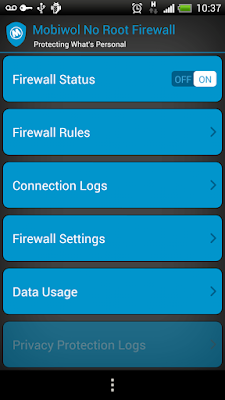
Comments
Post a Comment