Create Realistic 3D Glass Cup using 3ds Max
At this time I want to share a 3ds Max tutorial. This tutorial will show step by step how to create realistic 3D glass cup using 3ds Max. I created it by using 3ds Max 9 SP1 but every 3ds Max versions can do it. This image below is glass cup picture that look very realistic.
 |
| Realistic 3D Glass Cup using 3ds Max |
To create realistic glass cup you need two object: a glass cup and a box as floor. If you only create a glass cup without create other environment, you cannot see the glass because it need raytrace - refraction.
Follow these steps to create realistic 3d glass cup using 3ds Max.
#1. Open your Autodesk 3Ds Max software. Click on "Front View" and then create half of a cup using "Line". To use Line please click Create - Shapes - Line.
You need to create create half of a cup like picture below.
#2. Use Modifier Lathe to make the shape into 3d model.
#3. Assign Lathe parameter: Check Weld Core, Segment=40 (higher is smoother), Align=Min.
#4. A 3D cup has been created, you can assign the size of the cup as you want.
#5. Create floor below a glass cup using box for environment. You cannot see the glass cup without environment so create it using a box.
#6. Create material for realistic 3d glass cup. Press M to show Material Editor dialog box. Click slot 1 and then give the slot name: glass. On rollout Blinn Basic Parameters, assign Ambient and Diffuse color to dark grey (almost black), Specullar level=120, Glosiness=20. Look at picture below for detail!
#7. On rollout Maps click Refraction, Amount=100, and click "None" button beside that.
#8. Choose Raytrace.
#9. Create floor material on slot 2 and give it name "floor". On Blinn Basic Parameters click button for Diffuse. Click that to browse map texture for floor material.
#10. Select the floor texture that you want.
#11. You can assign Tilling value on Coordinates rollout. Here I assign value to 2,0.
#12. Apply material color to the glass cup object. Click glass cup on Perspective view and then On Material Editor dialog box click slot 1 then click "Assign Material to Selection" button. Look picture below for detail!
#13. Do the same step like above (step #12). Apply material color to the floor object. Click floor on Perspective view and then On Material Editor dialog box click slot 2 then click "Assign Material to Selection" button. Look picture below for detail!
All steps of tutorial how create 3D Glass Cup using 3ds Max have done!. You can render the object now by press F9 on the keyboard. It will look realistic like below.
 |
| Realistic 3D Glass Cup using 3ds Max |















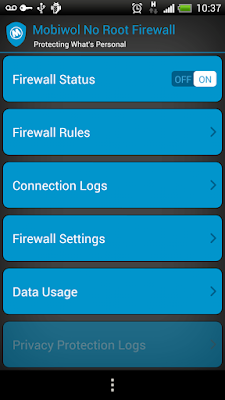
Comments
Post a Comment